
- Как создать общешкольный чат на Сферум
- Назначение администратора чата на Сферуме
- Чат с классом
- Примеры дополнительного использования чатов
- Как создать чат в мобильном приложении Сферум
- Видеозвонок внутри чата в приложении Сферум
- Видеоуроки на образовательной платформе Сферум
- Видеоуроки в приложении «Сферум» для ПК
- Видеоуроки в мобильном приложении
Как создать общешкольный чат на Сферум
В образовательных учреждениях должны быть общие чаты, которые позволяют размещать важную информацию, объявления и др. В данном случае, на платформе «Сферум», администратор может создать общий школьный чат. Там директор, преподаватели, ученический совет смогут делать объявления, сообщать об изменениях в расписании, заменах, предстоящих мероприятиях и др.

Для того, чтобы создать чат для всей школы необходимо выполнить следующие шаги:
- Администратор должен открыть раздел «Публичные чат», который расположен в меню, в правой части экрана.
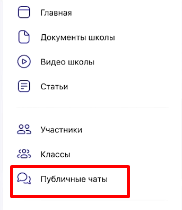
- Откроется новая страницы «Публичные чаты». Нажмите на кнопку «+», расположенную в верхней части страницы.

- Впишите название чата в соответствующей строке.
- Выберите тип чата учебного заведения – чат для всего учреждения или для класса. Нажмите на кнопку «Продолжить».

- Из списка всех пользователей, выберите конкретных учеников или учителей, которых хотите добавить в беседу или воспользуйтесь кнопкой «Выбрать всех участников», чтобы все, кто зарегистрирован на странице школы/университета, были автоматически добавлены в чат. Нажмите «Создать чат».
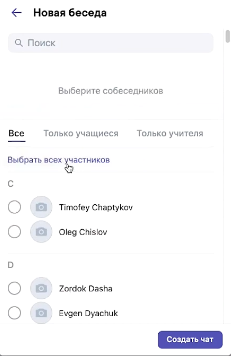
Готово! Чат указанного типа и с выбранными участниками появится в списке чатов.
Помните о том, что создав общешкольный чат, администратор или кто-либо другой, не смогут его самостоятельно удалить. Удаление публичного чата возможно только при помощи службы поддержки. Если такая необходимость возникла, то обратитесь к представителям службы поддержки и следуйте их дальнейшим указаниям. Воспользуйтесь разделом обратной связи.
Назначение администратора чата на Сферуме
Возможности администратора в общешкольном чате довольно широки. Он может участвовать в дискуссиях, отвечать и писать сообщения, публиковать материалы. Помимо этого, администратор может отвечать на сообщения или делать публикации не только от своего имени, но также от имени учреждения. Он также может назначать администраторами других людей, которые смогут делать публикации от имени организации. Это позволяет разделить полномочия и сэкономить время на пересылку сообщений, материалов. Чтобы назначить дополнительного администратора, главному администратору нужно найти того, кого он хочет назначить в списке участников, у его имени нажать на три точки, а после открыть вкладку «Редактировать». Там же он выбирает клавишу «Назначения администратора». Остается только сохранить сделанные изменения, после чего выбранный пользователь получить возможность администрировать страницу. Число дополнительных администраторов не ограничено, но назначать их следует ответственно.
Ученики могут публиковать свои вопросы на главной странице. Чтобы это сделать, нужно открыть страницу школы или университета, найти кнопку с тремя точками и выбрать пункт «Написать администратору».
Если администратор хочет ответить на сообщение, он должен найти вкладку обращения в школу в меню в правой части сайта. Также, оттуда при необходимости он может перейти в любую другую беседу. Имя администратора, который отвечает на сообщение или вопрос, отображаться не будет.
Чат с классом
Для учителей и учеников конкретного класса необходимо создать беседу класса. Это позволит быстро делиться необходимой информацией в узком кругу пользователей, для которых эта информация и предназначается.
Учитель может делиться с учениками дополнительной информацией о своем предмете, файлами, оповещать их о важных изменениях, напоминать о домашних заданиях, проводить аудио или видео звонки и просто общаться в чате. В чате класса могут участвовать и родители, чтобы иметь возможность общаться с учителями, следить за успеваемостью учеников, решать организационные вопросы.
Чтобы создать чат класса:
В правом меню выберите пункт «Классы». Найдите нужный класс в списке и нажмите на его название.
Найдите нужный класс в списке и нажмите на его название.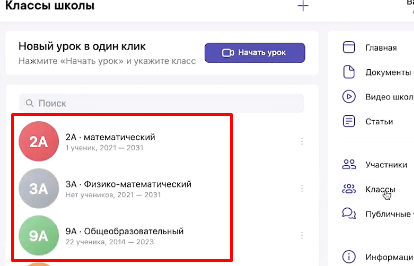 Если вы еще не указаны учителем этого класса:
Если вы еще не указаны учителем этого класса:
Нажмите на кнопку «Добавить учителя».  Выберите в списке себя и укажите предмет который вы ведете.
Выберите в списке себя и укажите предмет который вы ведете. Под списком учителей нажмите на кнопку «Создать чат».
Под списком учителей нажмите на кнопку «Создать чат». Укажите название беседы, выберите тип «Чат класса» и нажмите на кнопку «Продолжить».
Укажите название беседы, выберите тип «Чат класса» и нажмите на кнопку «Продолжить». 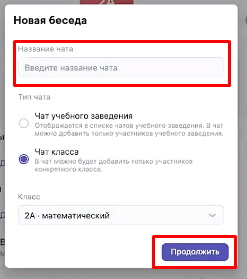 Выберите учеников и родителей, которых хотите пригласить в беседу или всех участников сразу, нажмите «Создать чат».
Выберите учеников и родителей, которых хотите пригласить в беседу или всех участников сразу, нажмите «Создать чат».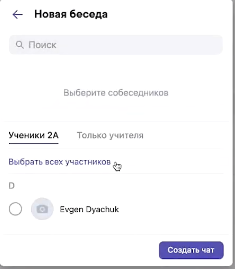 Готово! Теперь вы можете писать ребятам в чат класса, проводить уроки, перекличку, делать объявления и др. Присоединиться к чату могут только зарегистрированные пользователи – это касается как учеников, так и учителей.
Готово! Теперь вы можете писать ребятам в чат класса, проводить уроки, перекличку, делать объявления и др. Присоединиться к чату могут только зарегистрированные пользователи – это касается как учеников, так и учителей.
Примеры дополнительного использования чатов
Классные чаты можно использовать для дополнительных занятий с группой учеников или всем классом, для учителей, которые ведут занятия в конкретном классе и под конкретное мероприятие, например, поездка на экскурсию. Также, групповые чаты можно использовать для проведения собраний с родителями или для проведения рабочих совещаний.
Как создать чат в мобильном приложении Сферум
Чтобы создать чат в мобильном приложении:
- Укажите название чата, например, «Поездка в приют», «Экскурсия в музей» и нажмите «Продолжить».
- Отметьте учеников, которых хотите добавить в беседу или воспользуйтесь кнопкой «Выбрать всех», затем нажмите «Создать чат».
Готово! Беседа создана, вы сразу можете начать в ней писать и обсуждать все вопросы с ребятами, родителями. При необходимости, можете публиковать фотографии и изображения, делиться ссылками.
Видеозвонок внутри чата в приложении Сферум
Внутри чата через мобильное приложение можно совершать и звонки.
- Нажмите на изображение шестеренки в правом верхнем углу экрана.
- У вас откроется блок «Управление». В данном блоке выберите пункт «Классы».

- В открывшемся списке выберите нужный вам класс. Если учитель класса еще не выбран, то необходимо добавить учителя в соответствующей вкладке. Учитель должен выбрать себя в списке учителей, указать предмет, который он ведет, сохранить изменения. Под списком учителей нажмите «Создать чат».

- Нажмите на изображение шестеренки в правом верхнем углу, выберите пункт «Классы», найдите нужный класс и нажмите на его название. Зайдите в него, выберите необходимый чат и нажмите на изображение видеокамеры.
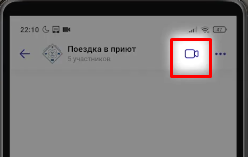
- Разрешите приложению доступ к микрофону и камере.
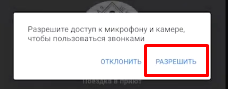 Готово! Видеоурок на Сферум начат.
Готово! Видеоурок на Сферум начат.
Видеоуроки на образовательной платформе Сферум
Используйте видеоуроки для проведения дистанционных занятий в дополнение к классическим методам преподавания. Например, заранее подготовьте демонстрационные материалы на своем устройстве, а затем покажите их учащимся во время занятия. Совещайтесь с коллегами, занимайтесь по программам дополнительного образования, проводите собрания. Видеоуроки также подходят для комбинированной системы обучения в университетах со свободной системой посещаемости.
У видеозвонков нет ограничения по времени. Максимальное количество участников в одном видеозвонке – 100.
Для того чтобы начать урок:
- В правом меню выберите пункт «Классы». Под списком учителей выберите нужную беседу в разделе «Чат класса».

- В правом верхнем углу нажмите на изображение видеокамеры.
- Отметьте участников видеозвонка – вы можете выбрать некоторых учеников или учителей, или позвонить сразу всем пользователям класса.
Готово! Все ваши ученики и коллеги получили звонок, и смогли присоединиться.
Приступайте к демонстрации и обсуждению. Вы можете позвонить через браузер или отдельное приложение. Разработчики настоятельно рекомендуют использовать именно приложение, так как в нем проще работать, качество соединения лучше.
Чтобы участники звонка смогли высказать свое мнение и начать демонстрацию, показать свое изображение, они должны подать запрос на получение доступа. Организатор встречи по своему усмотрению решает, может ли ученик или преподаватель использовать камеру и микрофон. Организатор звонка может в любой момент закрыть доступ на использование микрофона и камеры. Чтобы участники могли использовать их в нужный момент, они должны разрешить их использование в своем браузере.
Видеоуроки в приложении «Сферум» для ПК
Также вы можете запустить урок через приложение «Сферум» для компьютера. Для этого:
- Зайдите в приложение Сферум.
- Нажмите «Начать урок».
- Выберите конкретный класс и нажмите «Начать сейчас».
Урок начался.
Работать в приложении гораздо проще и быстрее. Оно адаптировано под различные компьютеры и операционные системы. Приложение автоматически устанавливается на ваш компьютер в тот момент, когда вы начинаете звонок. Если этого не произошло, вы можете скачать его самостоятельно с главной страницы нашего сайта.
Когда вы в первый раз используете приложение для ПК, вам необходимо выполнить авторизацию через браузер. Приложение возьмет ваши данные из браузера и перенесет для входа. Это происходит автоматически. Если вы уже выполняли вход в систему с помощью своего логина и пароля, то система обнаружит это и предложит вам продолжить в том же аккаунте. Если вы вообще еще не использовали платформу после регистрации, предварительно пройдите авторизацию в браузере, установленном на вашем компьютере. После авторизации, вернитесь в приложение и продолжайте работу.
Во время видеозвонка, всем участникам встречи доступен ряд функций и инструментов:
- Чат, где ученики могут оставлять вопросы и комментарии для учителя.
- Функция «поднять руку», чтобы установить очередность ответа для учеников.
- Презентация экрана.
- Добавление новых участников – если требуется участие кого-либо еще, помимо уже приглашенных на встречу.
- Панель управления звонком.
- Возможность полноэкранного отображения.
Видеоуроки в мобильном приложении
Чтобы начать урок со смартфона в мобильном приложении «Сферум»:
- Нажмите «Начать новый урок» на главной странице.
- Перед вами появится меню, где нужно будет выбрать класс, в котором вы хотите начать урок.
- Выберите всех участников и нажмите кнопку «Начать урок».
Мобильное приложение нужно заранее установить на ваш смартфон. Также, мобильное приложение можно использовать и на планшетах. Разрешите доступ для микрофона и камеры в приложении во время звонка.
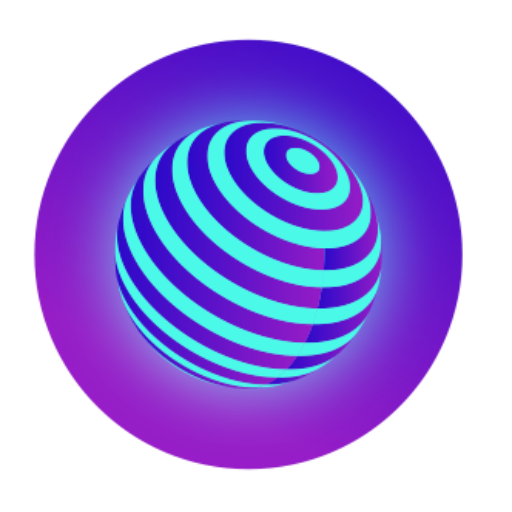
Хороший сайт