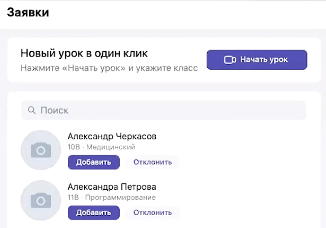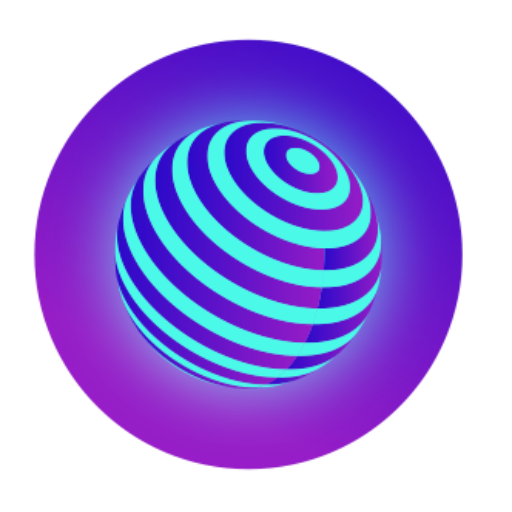«Классы» на образовательной платформе Сферум
Перед тем, как начать приглашать учителей и учеников, администратору, необходимо создать «класс» на платформе Сферум.ру. В классах можно создавать беседы по предметам и темам, а также небольшие подгруппы. В них смогут принимать участие преподаватели и ученики, добавленные администратором или учителем, в этот класс. Процесс создания класса очень прост, занимает всего несколько минут.

- В небольшом меню в правой части экрана, выберите строку «Классы».
- Перед вами откроется страницы с названием «Классы школы». Нажмите на кнопку «+», которая расположена в верхней части этой страницы.
- В открывшемся окне заполните информацию о классе. Нужно внести обязательную информацию: номер класса, год начала и окончания обучения. Необязательные данные: литера и направление, например, класс математический, биологический или гуманитарный. Когда класс закончит свое обучение, система автоматически переместит его из «активных» классов в выпущенные. Можно указать по желанию дополнительную информацию о классе. Также, у каждого класса может быть свой цвет обложки – так учителю будет проще различать и запоминать классы. После того как все необходимые данные внесены, нажмите «Продолжить».
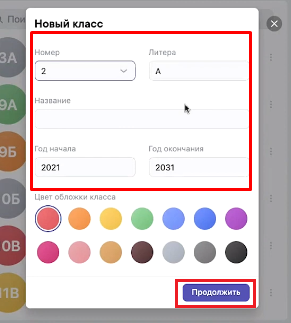
Информацию о классе можно отредактировать в любой момент — для этого нажмите на три точки справа от него в списке классов и выберите «Редактировать».
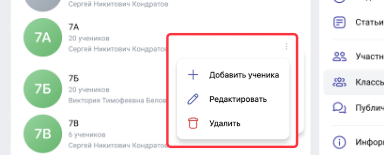
Как добавить новых участников по ссылкам-приглашениям
Чтобы учителя и ученики при регистрации на платформе сразу попали в нужный класс, администратор создает специальные ссылки-приглашения. Ссылки создаются в отдельной вкладке меню в правой части экрана. Для этого выберите пункт «Приглашение по ссылке». Он следует сразу же за пунктом «Заявки».

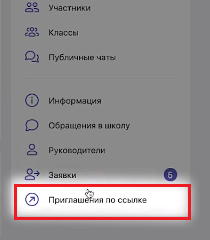
Затем нажмите на кнопку «Создать ссылку».
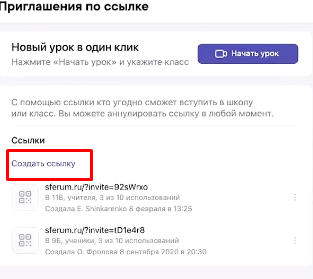
При создании ссылки укажите следующие параметры:
- Срок действия — укажите время, в течение которого ссылка будет активна. Например, если вы выберите вариант «60 минут», то уже спустя шестьдесят одну минуту, приглашенный воспользоваться ссылкой не сможет. Если срок действия ссылки истек, но ей не воспользовались, администратор может создать новую ссылку, установив больший срок или выбрать вариант «Бессрочно».
- Количество использований — администратор в праве ограничить количество пользователей, которые смогут воспользоваться ссылкой-приглашением.
- Назначение ссылки — при создании ссылки, администратор указывает класс, в который будет добавлен пользователь при использовании полученной ссылки.
- Роль — необходимо указать, для кого предназначена ссылка — статус человека, который перейдет по ссылке. Администратор указывает, перейдет по ссылке учитель или ученик.
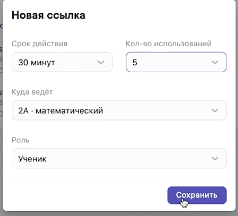
- После того как все поля будут заполнены, нажмите на кнопку «Сохранить». Ссылка готова к тому, чтобы ее отправить – остается только разослать учителям и ученикам, родителям. Чтобы скопировать ссылку, нажмите на три точки справа от нее и в появившемся списке выберите пункт «Скопировать ссылку».
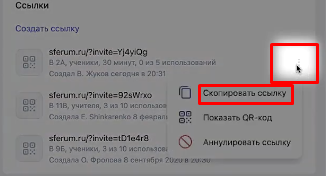
Готово! Теперь администратор может отправить ссылки коллегам и учащимся любым удобным способом для него способом: по электронной почте, в мессенджере или sms-сообщением по номеру телефона.
В том же списке можно отсканировать QR-код ссылки и распечатать его в качестве объявления для учеников, учителей, родителей, добавить в презентацию или показать, отправить с мобильного устройства. QR-код легко отсканировать с помощью мобильного телефона – можно использовать камеру устройства или специальное приложение для считывания подобных кодов. Сканирование позволяет в разы ускорить скорость присоединения участников к классам. Если учитель ведет уроки сразу в нескольких классах, то достаточно отправить ему одну ссылку на любой из классов – к остальным он сможет присоединиться уже без приглашения администратора.В любой момент администратор может удалить ссылку с помощью кнопки «Аннулировать ссылку», например, если регистрация учеников закончилась, все учителя присоединились к классам.
Обратите внимание, что отменить это действие нельзя. Если потребуется вновь добавить участников, администратор должен создать новую ссылку.
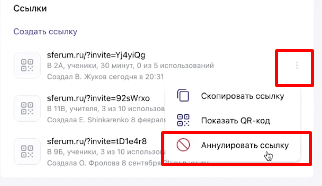
Заявки на вступление в образовательную организацию
Если отправление ссылок-приглашений по тем или иным причинам вам не подходит, неудобно, занимает много времени, преподаватели и ученики могут пройти регистрацию в системе самостоятельно. Для регистрации им нужно будет подать заявку для вступления. При подаче заявления важно выбрать нужную школу. Администратор образовательного профиля увидит заявки от учителей и учеников в одноименном разделе из правого меню. Данный пункт предшествует строке создания приглашений.
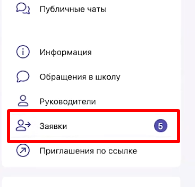
Если новый пользователь относится к учебному учреждению, вы можете одобрить его заявку. Чтобы одобрить заявку на вступление, нажмите под ней на кнопку «Добавить». В том случае, если заявка подана ошибочно, и пользователь не включен в список учеников, учителей или родителей, выберите «Отклонить», после этого заявка пропадет, а пользователь не получит доступа к профилю. Если администратор по ошибке отклонит заявку нужного пользователя, то он сможет заново его пригласить с помощью ссылки-приглашения.
Обратите внимание: отменить удаление заявки нельзя, и пользователь не сможет подать заявку ещё раз.